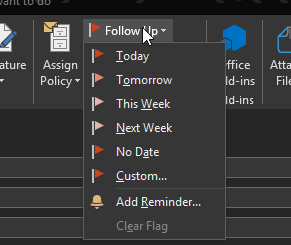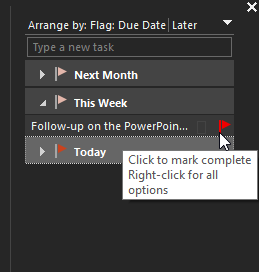Email has become the overwhelmingly most popular form of communication in the business world over the last 15 years. These days, making a stop at your actual mailbox and receiving a nice letter from a friend or an invitation to a wedding is so rare it can fill us with joy. But how many emails did you receive in the time it took you to check your actual mail? If you’re like me, probably 100 or so. Hyperbole aside, the amount of email we receive can be overwhelming. It is difficult to figure out what you need to act on, follow-up on or what is just “noise”. Countless blogs have been written on how to manage the enormous amounts of email we all get on a daily basis. I’ve tried many different strategies and have found that the path of success for me was over simplification. I use Outlook 2016 with Office 365 as my email client on Windows and Nine email on my Android device (currently a Samsung Galaxy S8) but these principles will apply to almost all desktop mail clients.
I’ve recently shared my model of managing email and tasks with a few coworkers and they felt that it improved their productivity and encouraged me to share it. Nothing here is revolutionary.
The strategy to manage email I’ve seen successful is broken up into a few categories:
- Overall layout of Outlook.
- Email folders.
- Tasks/follow-ups.
Overall Layout of Outlook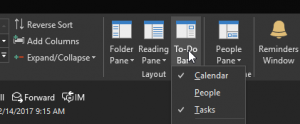
Navigating to multiple screens or pages is always difficult. Trying to keep track of your calendar, your inbox and your tasks is hard so putting everything in your central mail view is great. The easiest way to do this is by clicking View in the ribbon and then choosing the To-Do Bar.
What you wind up with is a really helpful toolbar on the right side of your mail view that has both your current tasks and your upcoming calendar events. Here is a helpful link that talks about the To-Do Bar and shows some images. This is for an older version of Outlook, but the principles are the same. Other mail clients have similar concepts. Gmail for example has a left side calendar widget which offers some comparable functionality.
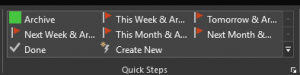 The second thing I do is customize the Quick Steps functionality at the top of Outlook. You’ll see why this is important throughout the next two sections. Modifying Quick Steps is simple. Click the arrow at the bottom right of the Quick Steps box to bring up the Manage Quick Steps window. From here, you can customize the follow-up flags and archive actions that make sense for you. Check out this link for some more detail. The steps in the above screenshot read “… & Archive”.
The second thing I do is customize the Quick Steps functionality at the top of Outlook. You’ll see why this is important throughout the next two sections. Modifying Quick Steps is simple. Click the arrow at the bottom right of the Quick Steps box to bring up the Manage Quick Steps window. From here, you can customize the follow-up flags and archive actions that make sense for you. Check out this link for some more detail. The steps in the above screenshot read “… & Archive”.
Email Folders
Somewhere down the line, a lot of people started creating folders for everything under the sun. Some people created folders for each person in their company, for each client they worked with, for internal purposes vs. external and more. The challenge here was what to do when something falls into a grey area and the fact that you have to make a precise decision for each email. Have a folder called “Marketing” and then a folder for “Acme Corp Projects”? What happens if you do a joint press release with Acme Corp? Where does it go? Google knew this was an issue ages ago which is why they use Labels. At some point though, this becomes paralysis by analysis. Searching has also become so good that organizing by folders really offers no incremental value and can be an impediment to productivity. To that end, I have two folders aside from the standard Inbox, Junk, Sent, etc.
- Archived
- Automated Notifications
I have a few rules that I live by with regard to email and these folders:
- Many of us, especially in tech, get automated emails each day that aren’t time sensitive or critical. I create an Outlook rule for each of these (worth the time up front) to move them (keeping them unread) into the Automated Notifications folder. For my day to day, I need to actively check these in a distinct area. Emails such as environments not responding or other mission critical alerts still come to my inbox.
- Once I’m done with an email, I archive it – instantly. This could be because I completed the task, because I already read it, etc. Even if I’m CCed in a large chain and I know it will keep coming back around, I archive the email and will gladly do it multiple times after reading each incremental update. This is important as you need to have clear visibility into what is open.
- If I’m actively working on something that pertains to one of these emails, I keep it in my inbox. At any given time, I have between only 4 and 10 items in my inbox.
- If I need to act on it at a later point in time, or follow-up, I flag it for follow-up using the Quick Steps shown above which simultaneously archives it. Maybe someone sent me an email about a production release to a system scheduled four weeks out. I need to be aware of this and track it, but it doesn’t need to be in my inbox every day for almost a month.
- Some people choose to CC themselves on emails they send out. They do this so that the email shows in their inbox and they remember to follow-up on it. A cleaner model for this would be marking the message for follow-up during the compose experience.
When I need to find an email at a later point in time, Outlook does a great job of this for me just by using the built-in search (some helpful tips here). I have never once wished that I had things organized by folder. It gets even more important when you are using conversation view (you should be!) since a thread can cross multiple folders.
Mobile Consideration: The other advantage of having a single folder is that if you are accessing email on your phone, many mail clients (such as Nine that I mentioned), have quick actions when you swipe the mail item. Having a single folder enables me to almost emulate the Quick Steps from Outlook by having a quick action in Nine where I can swipe and click “Archive” without needing to select a folder. This is especially helpful if you are getting push emails (do you really need to be?).
Tasks/Follow-ups
Tasks and Follow-ups are what tie this all together. We have a pretty sophisticated ticketing system built in QuickBase but some things don’t require full-blown ticket tracking. If I need to keep track of a small task for myself, in just a single mouse-click, I can enter in my task into the the Type a new task text box at the top of the To-Do Bar, key in a name and hit enter. I rarely find the need to enter more than the title but, if I do, I double click it and add any extra content or attachments that make sense.
As far as email, those Quick Steps are really important to ensure success. Organizing the follow-ups by when they are due keeps things nice, neat, and clean so that things that you don’t need to touch until next week stay out of your way. You can easily mark a task complete just by clicking the flag and it will quickly disappear. If you feel that somethings needs to “jump out at you”, you can set a reminder on an individual task (uses the same method as a calendar event reminder) but I rarely find that it benefits me.
Mobile Consideration: Choose an email client that supports syncing tasks. Nine does this great for me. Not in front of your computer but just remember you have to send that PowerPoint to your boss? Quickly fire up your email client on your phone and add a task and it will be ready for you when you get back to your desk.
Conclusion
Email has become an integral part of communication and a necessity but has pitfalls and the potential to cause a lot of unneeded stress. Some companies have gone so far as to ban email. While we all may not be ready to take such a drastic step, simplifying your approach to organizing and managing e-mail can make your life easier and maybe just reduce your stress by a little bit.